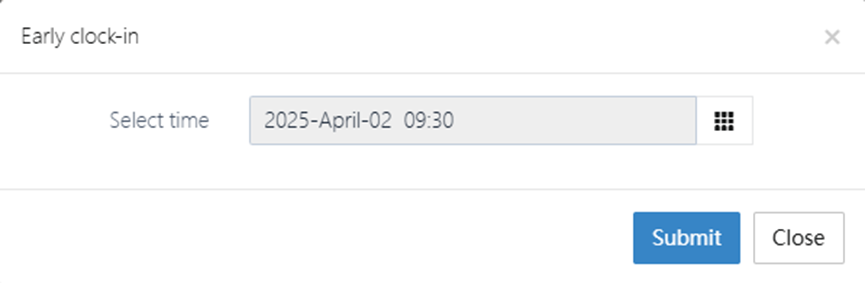Leave Application
When an employee needs to take leave, they can use the [Applications & Approvals] -> [Leave Application] function to submit a request.
1. Leave Application List
In the Leave Application page, you can view all employees' leave records. Each record includes the following information:
- School year, School term, Week number: Displays the academic year, term, and week number corresponding to the leave request
- Class, Applicant: Displays the class and the applicant's name
- Leave time: Displays the start and end time of the leave request
- Creation time: You can view whether the application has been approved or needs to be reviewed
- Operation: You can view, edit, or delete the leave request
Administrators can view the detailed leave information for each employee and approve or reject the request. You can view the specific time, reason, and whether compensatory leave is required. Using the [Edit] or [Delete] buttons in the Operation column, administrators can make changes or delete the requests.
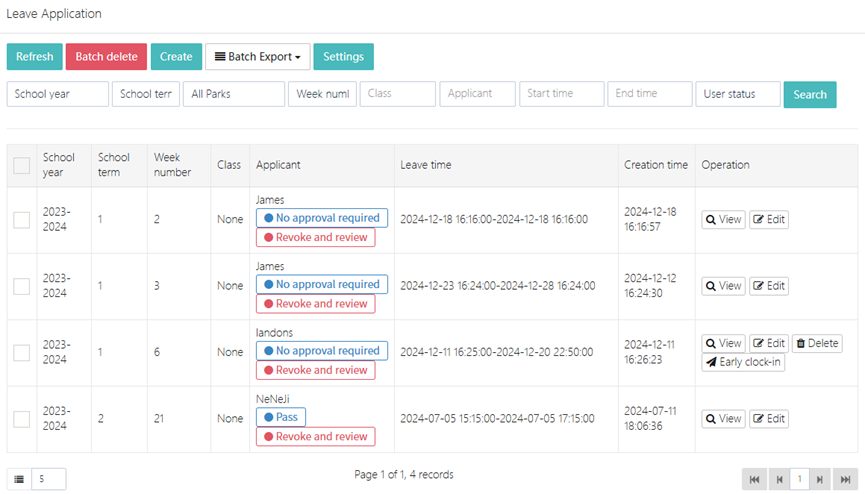
At the top of the list, there are several functional buttons:
- Refresh: Refresh the current page data
- Batch delete: Delete multiple leave records
- Create: Submit a new leave request
- Batch Export: Export all or specific leave records based on conditions
- Settings: Leave settings, such as adding new leave types
Administrators can choose to export leave records in bulk. You can export all leave records, only records for your own applications, or records with meal stop tags.
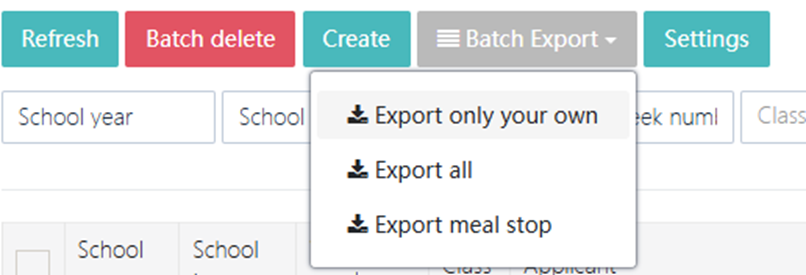
2. Submitting and Editing Leave Requests
When submitting a leave request, you need to fill in the following information:
- Leave time: Select the start and end time of your leave
- Total leave time: Enter the duration of your leave (days, hours, minutes) Note: A full day is calculated as 8 hours. For example, if you request 8 hours, it is considered 1 day. For 16 hours, it is 2 days.
- Compensatory Leave: Choose whether to use compensatory leave
- Leave type: Select the type of leave, such as public leave, sick leave, personal leave, or compensatory leave
- Substitute teacher: Name of the substitute teacher
- Notify substitute teacher: Choose whether to notify the substitute teacher
- Upload proof: Upload related proof documents as needed
- Leave reason: Provide detailed reasons for your leave
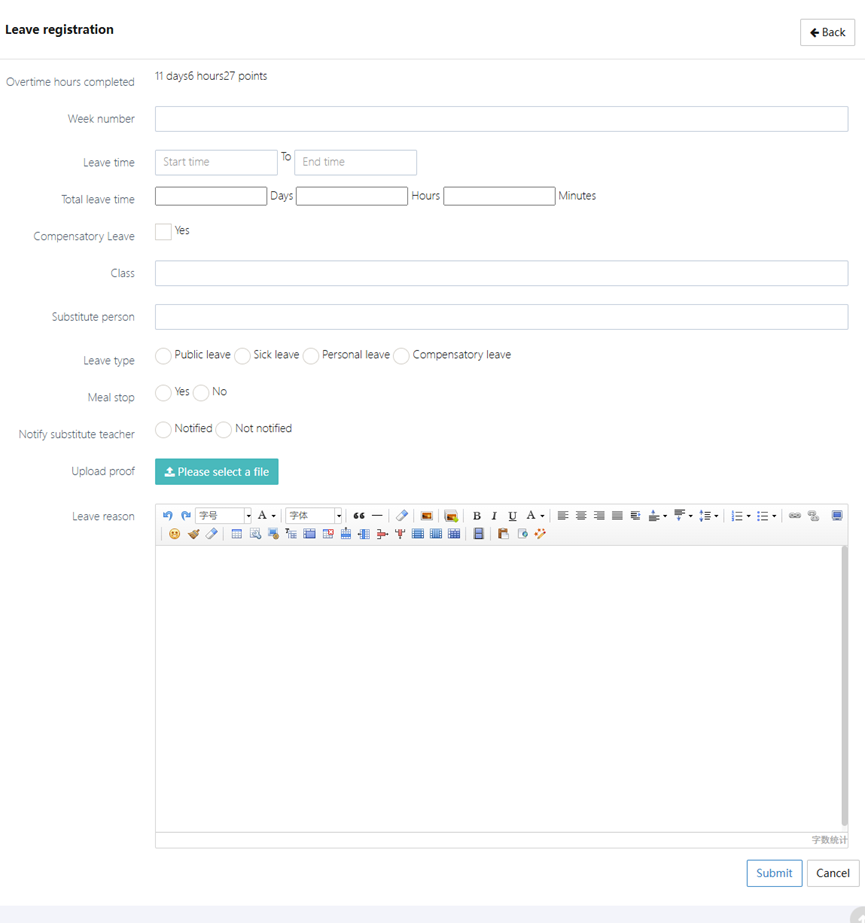
If you need to modify a previously submitted leave request, you can enter the editing page to make changes. You can edit the leave time, leave type, whether to notify the substitute teacher, and more. After editing, click the [Submit] button to save changes.
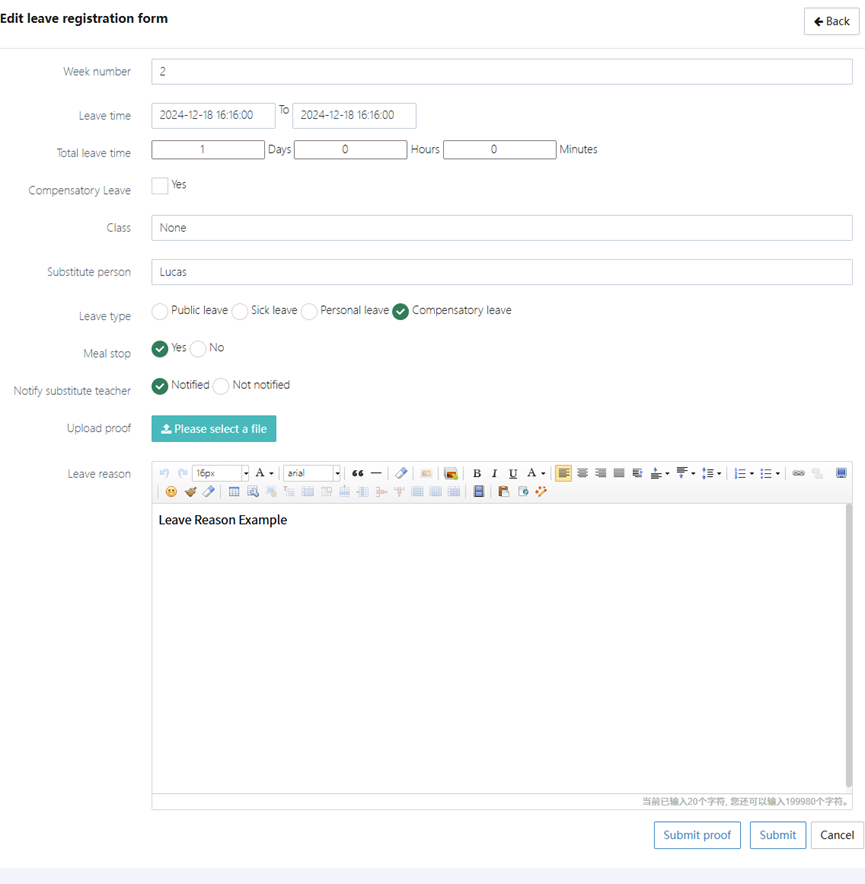
3. Leave Settings
In the Leave Settings page, administrators can configure:
- Work time setting: Define the morning and afternoon work hours for weekdays
- Add leave type: Add new leave types and specify whether they are related to salary
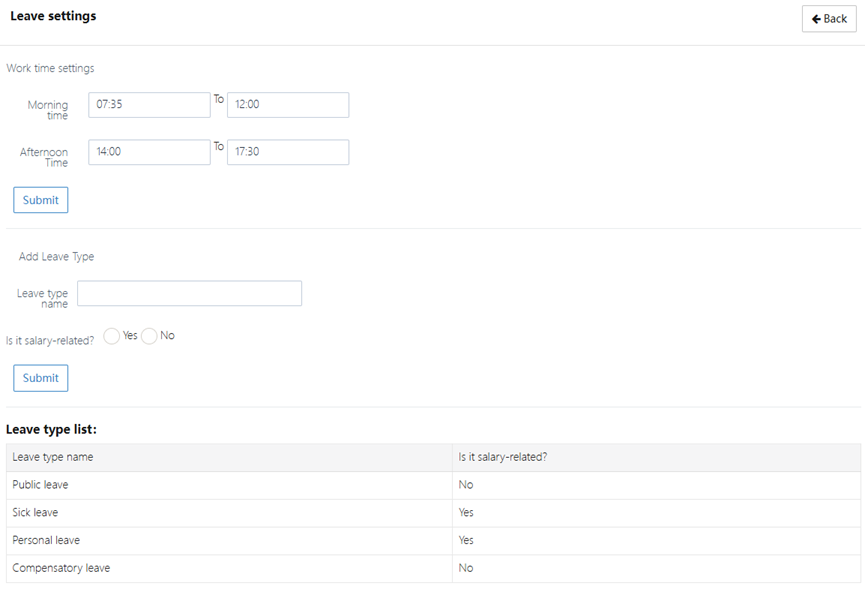
4. Leave Application Details
In the View Leave Registration Details page, you can view:
- Class: Displays the class or department the applicant belongs to
- Full name: Displays the applicant's name
- Leave time: Displays the start and end time of the leave request
- Total leave time: Displays the total duration of the leave, in days, hours, and minutes
- Compensatory Leave: Displays whether compensatory leave is used, usually marked as "yes" or "no"
- Compensatory Leave Time: If compensatory leave was requested, displays the specific time for compensatory leave
- Leave reason: Displays the reason provided by the applicant for the leave, offering detailed descriptions
- Substitute person: Displays the name of the substitute teacher, who will teach during the applicant's absence
- Leave type: Displays the type of leave requested, such as public leave, sick leave, personal leave, or compensatory leave
- Meal stop: If the school provides meals, you can choose not to take meals during the leave, marked as "yes" or "no"
- Notify substitute teacher: Displays whether the substitute teacher has been notified about the leave, marked as "Notified" or "Not notified"
- Proof: Displays any uploaded proof documents for administrators or relevant personnel to review
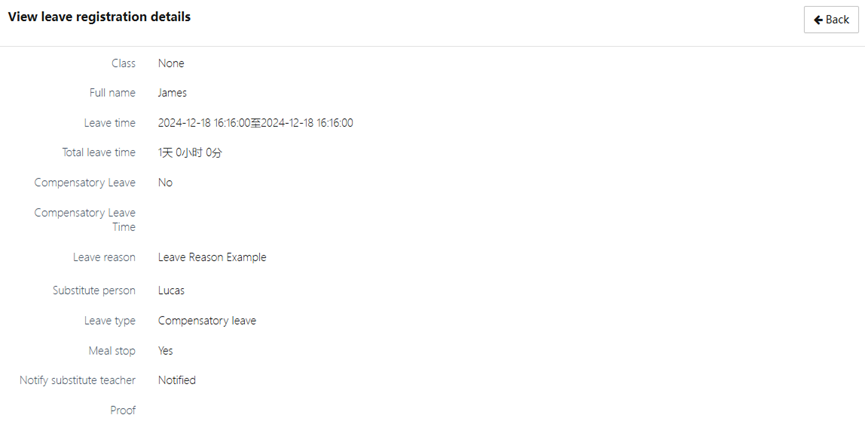
5. Early Clock-in
After an employee takes leave, they may return to work early. The [Early clock-in] function allows recording the time of early return to ensure accurate attendance records.