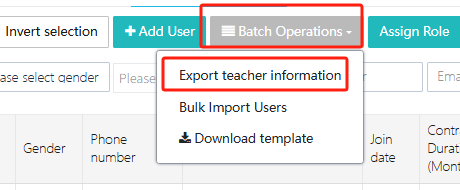Staff Management
Users can access Staff Management via [Users & Roles] -> [Personnel Management] -> [Staff Management]. This feature provides information about all employees and allows for adding, deleting, viewing, and modifying employee records.
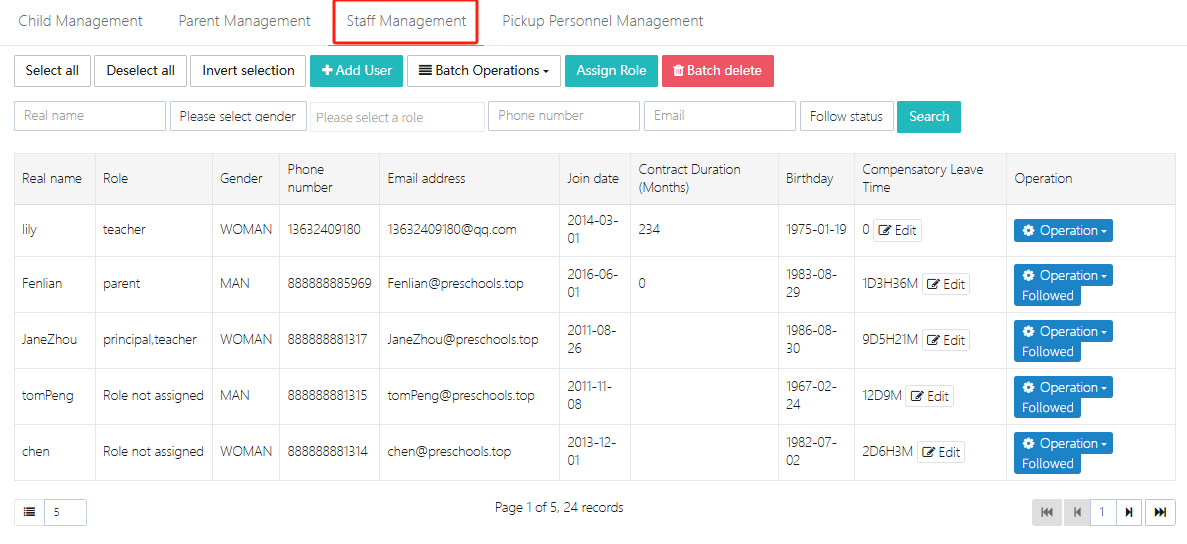
1. Add Employee
Employees can be added either by bulk import or manually via [Add User].
Bulk Import
-
Click [Batch Operations] -> [Download Template] to download our system's import template and fill it out.
-
Click [Batch Operations] -> [Bulk Import Users].
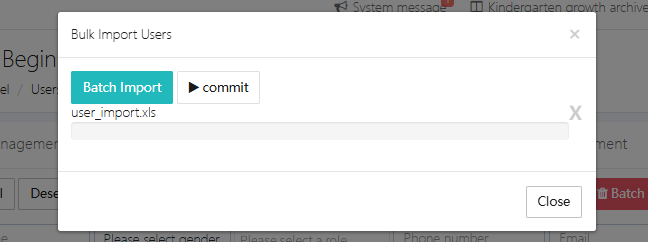
- After uploading the file, click [Commit] to complete the import.
Manual Entry
Click [Add User], fill in the employee's information in the form, and submit. If the email and phone number already exist, the existing account information will be updated, not a new entry.

2. Edit Employee
Select the employee to edit and click [Operation] -> [Edit].
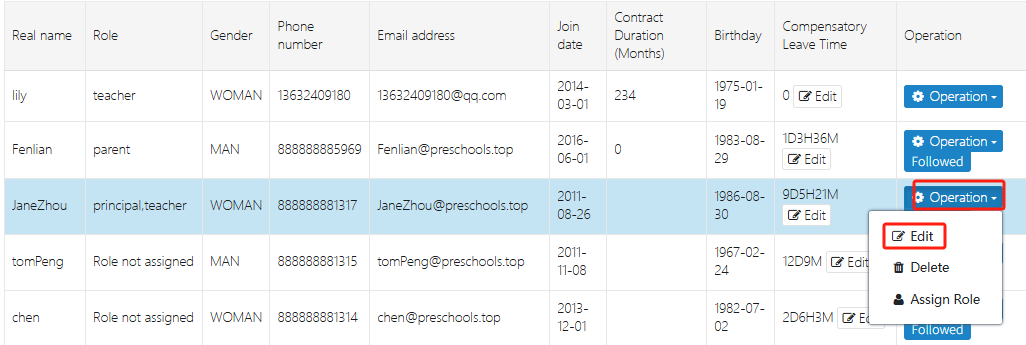
Make the changes in the pop-up window and click [Submit] to confirm.
3. Delete Employee
This feature requires the user's role to be admin or principal.
If an employee leaves the company, click [Operation] -> [Delete] to remove them. Note: Deletion cannot be undone.
You can also delete multiple employees in bulk as shown below.
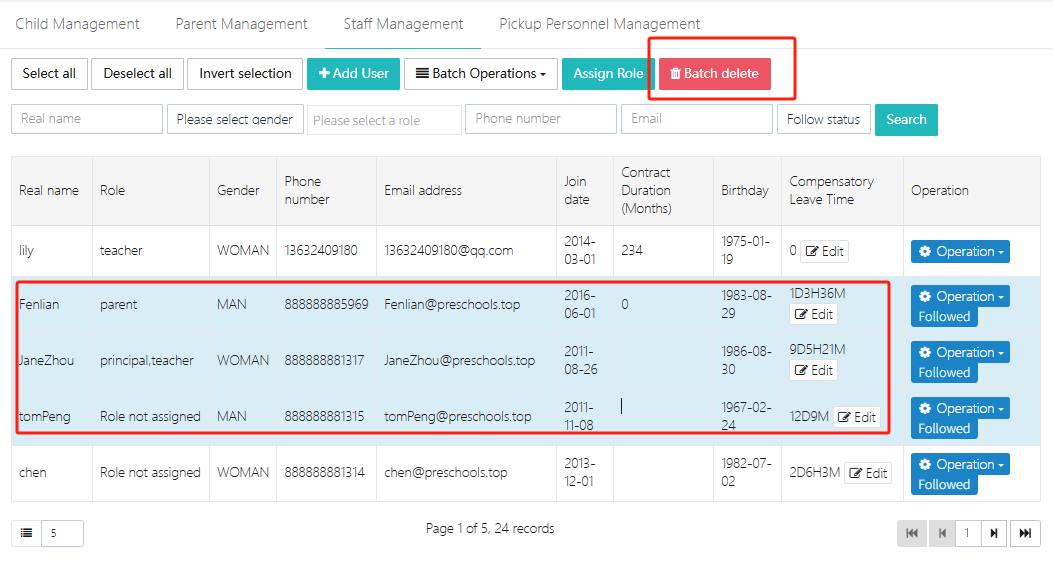
4. Assign Roles
After adding a new employee, assign them a role. To operate on a single user, click [Operation] -> [Assign Role].
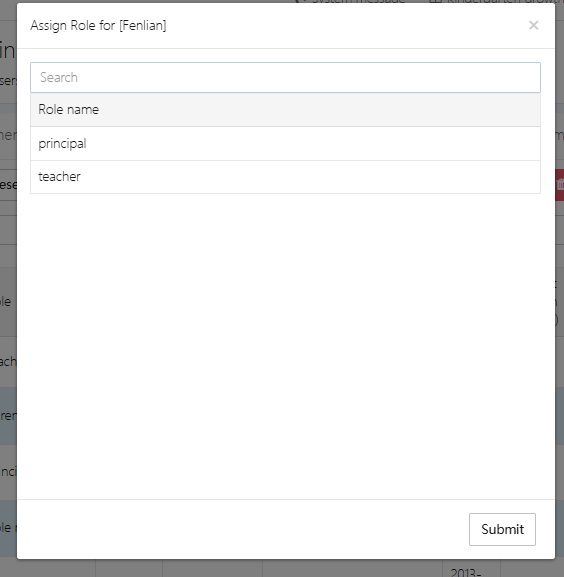
Select the appropriate role and click [Submit] to assign the role.
To assign roles to multiple users at once, click [Assign Role] as shown below.
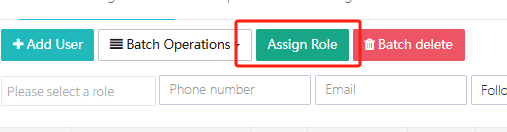
If you need to add a new role, go to [Permission Management] to do so.
5. Modify Compensatory Leave Time
Each employee's compensatory leave time is displayed in the [Compensatory Leave Time] column. To adjust this time, go to the overtime request section. Once the overtime approval is completed, the recorded overtime hours will increase the compensatory leave time. When requesting leave, if compensatory leave time is used, it will be deducted.
6. Export Roster
Click [Batch Operations] -> [Export Teacher Information] to export all employee information into an Excel file.