Kindergarten Settings
This module is used to manage basic information of the kindergarten, academic year and semester configuration, display parameters, and system data statistics. Through this function, administrators can flexibly set academic year cycles, student automatic promotion rules, kindergarten brand information (name/logo/contact details), etc., ensuring the consistency of system operation and external display.
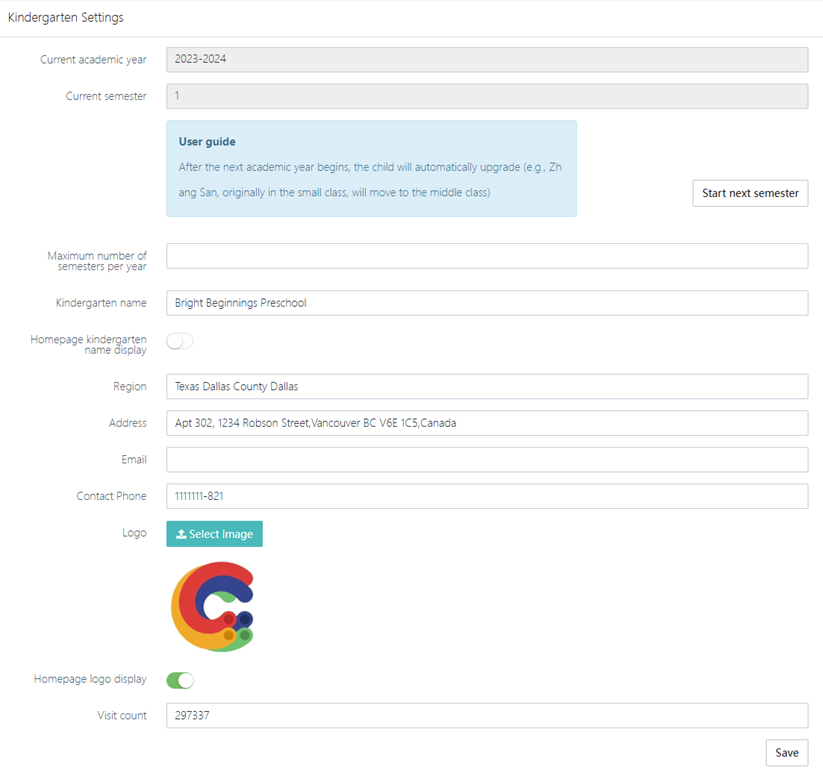
1. Academic Year and Semester Management
- Set the current academic year and semester
- Current academic year: Fill in the current academic year (2023-2024), in the format YYYY-YYYY.
- Current semester: Select the current semester number (e.g., 1 for the first semester).
- Start next semester
Click Start next semester. The system will check if the semester limit has been reached based on the "Maximum number of semesters per academic year" configuration. If set to 2 semesters per year, the new semester cannot be started once it’s full. If not full, it will close the current semester and initialize the new semester's class, timetable, and other data.
- Configure the maximum number of semesters per year
Maximum number of semesters per year: Enter a number (1-4) to limit the total number of semesters that can be started within the academic year.
- Student automatic promotion rule
User guide: At the start of the next academic year, the system will automatically promote students to the next class level (e.g., from small class to middle class).
Exceptions: If the class level is full (e.g., the large class), the administrator must manually assign graduates or adjust the class structure.
2. Kindergarten Basic Information Configuration
- Kindergarten Name and Display Settings
- Kindergarten name: Fill in the full name (e.g., Bright Beginnings Preschool).
- Homepage kindergarten name display: If checked, the name will be displayed at the top of the official website homepage.
- Region and Address
- Region: Fill in the format "Country, City" (e.g., Texas Dallas County Dallas).
- Address: The detailed address must include street number, street name, city, and postal code (e.g., Apt 302, 1234 Robson Street, Vancouver BC V6E 1C5, Canada).
- Contact Information
- Contact Phone: Enter the contact phone number (e.g., 11-1111-821), including area code.
- Email: Fill in the kindergarten’s official email address (e.g., contact@brightpreschool.com).
- Logo Upload and Display
- Logo: Click Select Image to upload the kindergarten's logo (recommended size 200x200px, format PNG/JPG).
- Homepage logo display: If checked, the logo will be displayed in the navigation bar of the official website.
3. Data Statistics and System Maintenance
- Visit Count Statistics
- Visit count: Automatically counts the number of visits to the official website homepage (e.g., 297,337 visits), view-only, not editable.
- Save and update configuration
- After modifying any information, click the Save button at the bottom to save changes.
- Unsaved changes prompt: When closing the page, the system will prompt "There are unsaved changes."
Notes
- Academic Year and Semester Logic
- When starting a new academic year, ensure all semesters are closed, and student promotion rules are configured.
- If the "Maximum number of semesters per year" is set to 1, the second semester cannot be started.
- Contact Information Validity
- The contact phone number should be regularly verified to avoid communication disruption due to invalid numbers.
- Logo Display Compatibility
- After uploading, check the display on different devices (computer/mobile) to ensure there is no stretching or blurriness.
- Data Backup
- It is recommended to export a backup of the current settings before modifying key configurations (such as the academic year cycle).